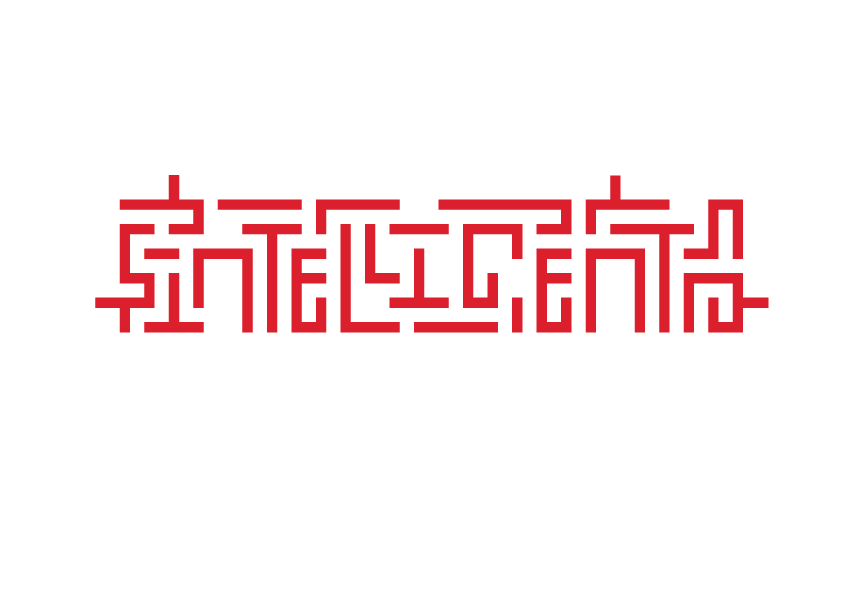In this video, I explore two effective ways to set up task deadlines in Monday.com: using the timeline column and the date column. Both methods offer unique advantages and cater to different use cases, helping you optimize your workflow. Here’s a breakdown of each approach:
Using the Timeline Column
The timeline column is ideal for tasks with a start and end date, providing a visual representation of progress. Here’s how it works:
- Add a timeline column to your board.
- Click the three dots in the column header, go to “Settings,” and set it as the deadline.
Key Features:
- Displays task progress directly in the timeline view.
- Shows overdue tasks with visual indicators.
- Marks tasks as “processed” when their status is set to “Done.”
Advantages:
- Great for tracking multi-day projects or tasks with clear start and end periods.
- Helps teams identify bottlenecks at a glance.
- Seamlessly integrates with automations for notifications or reminders.
Disadvantages:
- Slightly less intuitive for tasks requiring only a single deadline.
Best Suited For:
Projects with a series of steps or extended durations where a visual timeline aids in planning and collaboration.
Using the Date Column
For tasks that require a single deadline, the date column offers simplicity and precision. To set it up:
- Add a date column via the small “+” button.
- Click the three dots in the column header, go to “Settings,” and configure it as a deadline column.
Key Features:
- Tracks how many days remain or have elapsed since the deadline.
- Offers quick reminders and integrates with automation templates.
Advantages:
- Simplifies deadline tracking for tasks with a single due date.
- Quick to set up and ideal for straightforward workflows.
Disadvantages:
- Lacks the visual timeline representation, making it less suitable for multi-step tasks.
Best Suited For:
Tasks with a singular, fixed deadline, such as meeting schedules, submission dates, or approvals.
Automation and Notifications
Both approaches allow you to set up automations for timely notifications:
- Customize templates or create your own automation to notify team members when deadlines are near.
- Assign notifications based on a team member column (e.g., managers, task owners) or static users.
Which Approach Should You Choose?
- Choose the timeline column if your team values visual clarity and works on projects with extended timelines.
- Opt for the date column if you need a simple way to track and manage single due dates efficiently.
With these strategies, you can ensure that deadlines are clear and your team stays on track. Whether your tasks span days or require immediate attention, Monday.com’s tools can adapt to your needs.
Let me know if you’d like further refinements or additional sections for the blog post!